In Upp there are two main states of a deal:
- Lead (potential deal)
- Order (confirmed deal)
For example, if your barbershop gets new online booking, it's a lead, because there is no guarantee that the client will arrive at the appointed time. Lead state can also be used in long-term sales, when client delays the decision of buying your product. In both cases it's very likely not to forget about the lead even if it's postponed for several weeks. And Upp is here to help you.
In this guide we'll describe the principle of working with leads in Upp.
The main idea is that leads in Upp can be "active" and "postponed". Active leads are ones that require your attention. Active lead processing means it must be either:
- Postponed
- Cancelled
- Converted to the order
So the goal is to have no active leads.
There are 3 ways of creating leads in Upp:
- Manually
- Automatically via API (for example, when user submits the webform on your website)
- Automatically via our built-in online booking system
When the lead is created manually or over API, it's active by default and needs your attention. If it was created by online booking it's automatically postponed until the time chosen by your customer.
Let's create new lead manually and try to postpone it.
Proceed to the Orders section in the main menu:

Press the "plus" button next to your "business" name:
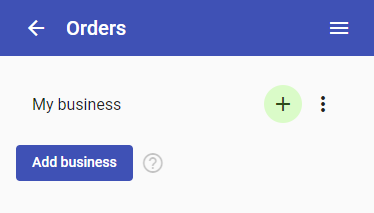
Fill in all required fields and press "Add lead" button:
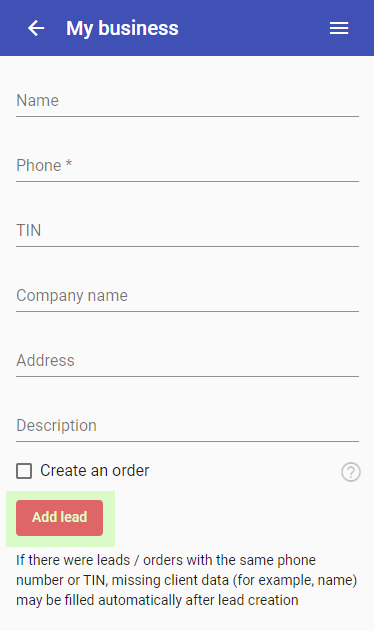
You may have "Create an order" option which is initially checked — please, uncheck it.
Now you are on the lead details page. Here you can edit lead and related data. Let's go to the list of active leads: press the "back" arrow in the left top corner:
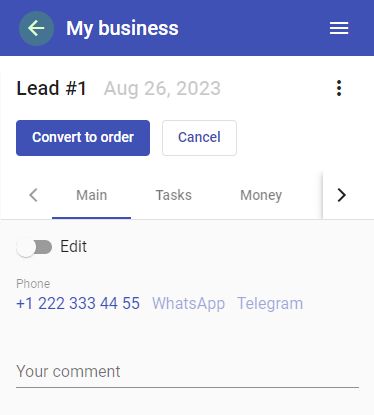
You are now viewing the list of orders. There is also your newly created lead card above the orders table:
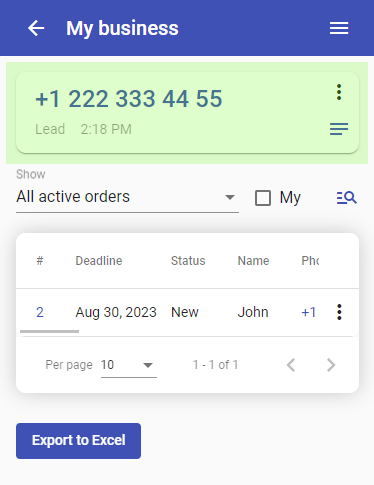
Imagine you try to sell some product, but the client asks you to call him back on Monday. Open your lead actions menu and select "Postpone" > "Until Monday":
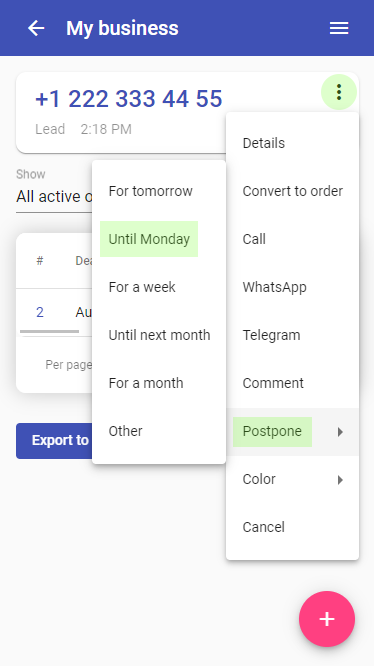
The lead card will disappear:
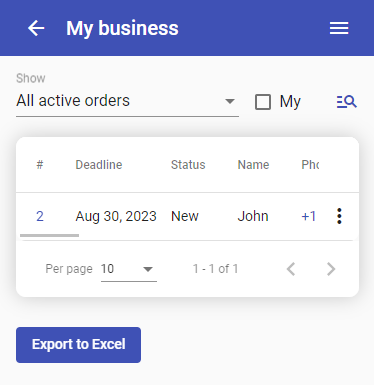
It will be shown above the orders list again on Monday. This will be a signal for you to contact the client.
So, the main goal when working with leads is to make them all disappear from above the orders list. If lead card is shown — it means you have to get in touch with the client and either...
- Postpone the lead once again
- Cancel it
- Convert it to the order
Lead lifecycle depends on your business. Here are some examples of lead lifecycles:
- First talk > Lead created > Postponed > Second talk > Cancelled
- First talk > Lead created > Postponed > Second talk > Postponed > Third talk > Order created
- Website form filled > Lead created automatically > First talk > Postponed > Second talk > Order created
- Website form filled > Lead created automatically > First talk > Cancelled
- Online appointment made > Lead created automatically and postponed > Client arrived > Order created
- Online appointment made > Lead created automatically and postponed > Client not arrived > Cancelled
You can access all postponed leads by selecting "Active leads" in "Show" search field above the list of orders. Lead details can be opened by pressing the lead code:
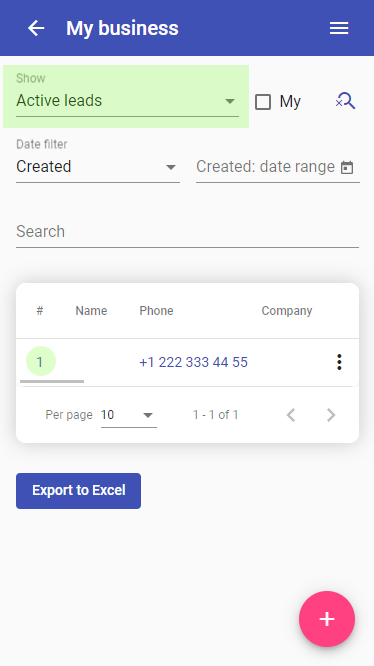
Lead is also postponed automatically when you add it to the Schedule. It can be done in the "Planning" tab on leads details page:
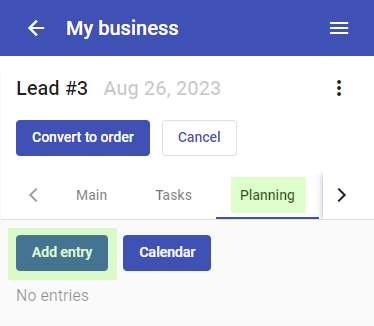
The lead will be postponed to 15 minutes before schedule entry time.